Estas actualizaciones son unos archivos que nos envía Microsoft a través de Windows update y que se instalan en nuestro sistema para que todo vaya mejor.
Tener actualizado nuestro equipo, es de vital importancia, ya que día a día van apareciendo agujeros de seguridad en nuestro sistema. Estos agujeros de seguridad, pueden ser aprovechados por personas mal intencionadas para poder acceder a nuestro pc a través de Internet. Con estas actualizaciones de Windows update, se van corrigiendo día a día esos posibles riesgos. También son muy importantes para que nuestra máquina tenga todo a la última y funcione a la perfección. Microsoft se encarga por tanto, de poner a nuestra disposición actualizaciones que corrijan y mejoren todos los aspectos de nuestro sistema operativo Windows.
Estas actualizaciones son unos archivos que nos envía Microsoft a través de Windows update y que se instalan en nuestro sistema para que todo vaya mejor.
Estas actualizaciones son unos archivos que nos envía Microsoft a través de Windows update y que se instalan en nuestro sistema para que todo vaya mejor.
Para configurarlas estos son los pasos a seguir en Windows 8.
1º - Colocamos el puntero del ratón sobre la esquina inferior derecha de nuestro escritorio (Solo lo colocamos, no hacemos click con el ratón)
2º - En las opciones que aparecen, hacemos click con el botón izquierdo del ratón sobre "Configuración"
3º - En la siguiente ventana a la que accedemos, hacemos click con el botón izquierdo del ratón sobre "Panel de control"
4º - Ahora, en la nueva ventana que aparece con opciones, Si pone "Iconos grandes" podemos omitir el paso siguiente (paso 5). En este caso observamos que al lado de la opción "Ver por" pone "Categoría" . Si es así, tenemos que cambiarlo.
5º - Para cambiarlo a la opción "Iconos grandes" que es la opción que nos interesa en este caso, hacemos click con el botón izquierdo del ratón sobre "Categoría" (ver la fotografía superior) y en la pequeña ventana que se abre con opciones, hacemos click con el botón izquierdo del ratón sobre "Iconos grandes"
6º - Ya estamos en la ventana de configuración que nos interesa. Hacemos click con el botón izquierdo del ratón sobre "Windows update"
7º - Si queremos instalar las actualizaciones de forma sencilla, hacemos click con el botón izquierdo del ratón sobre "Instalar actualizaciones", esperamos a que se instalen, y si al terminar de instalarlas (el pc lo hace solo) nos pide reiniciar el equipo, aceptamos, lo reiniciamos y ya está. Ya hemos terminado. Es posible que no nos mande reiniciar (a veces tendremos que reiniciar el equipo y otras veces no). En el caso de que no nos pida reiniciar, podremos seguir trabajando normalmente con nuestro ordenador.
8º - Si queremos instalar las actualizaciones seleccionando las que queremos instalar y las que no, hacemos click con el botón izquierdo del ratón sobre las opciones "Actualizaciones importantes disponibles" o sobre "Actualizaciones opcionales disponibles". En cualquiera de los dos casos...
9º - ...Se nos abre una ventana con una lista dónde se encuentran las actualizaciones que están disponibles para instalar. A la izquierda de cada una de ellas, tenemos una pequeña casilla marcada con una uve. Si desmarcamos esa casilla, (le quitamos la uve haciendo click con el botón izquierdo del ratón sobre ella) esa actualización que desmarquemos no se instalará, aunque recomiendo que estén todas las casillas marcadas ya que son actualizaciones importantes para nuestro pc. Cuando hayamos terminado, hacemos click con el botón izquierdo del ratón sobre "Instalar"
10º - Esperamos a que se instalen las actualizaciones...
11º - Es posible que nos pida reiniciar el equipo. Si es así, hacemos click con el botón izquierdo del ratón sobre "Reiniciar ahora". (Al reiniciarse, (es posible que tarde un rato) el pc se apaga y vuelve a encenderse solo), no es necesario que nosotros hagamos nada.
Si no nos pide reiniciar, lo tenemos más facil, ya que podemos seguir trabajando con nuestro pc normalmente.
Fácil
Etiquetas: Actualizaciones updates Windows 8
Suscribirse a:
Enviar comentarios (Atom)







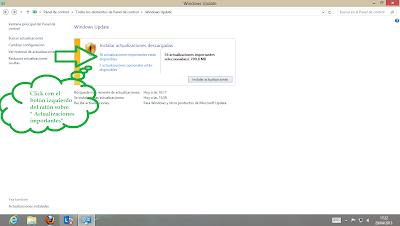


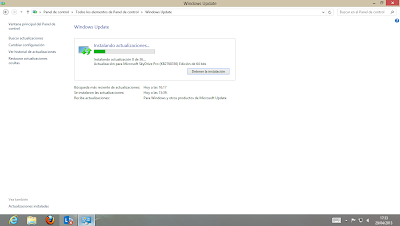
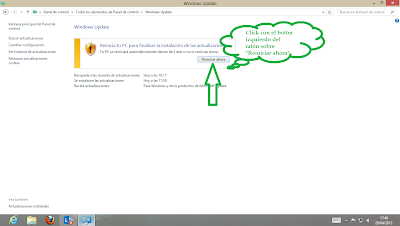


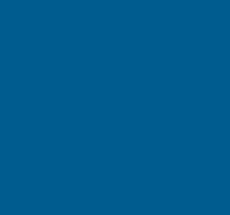

0 comentarios:
Publicar un comentario